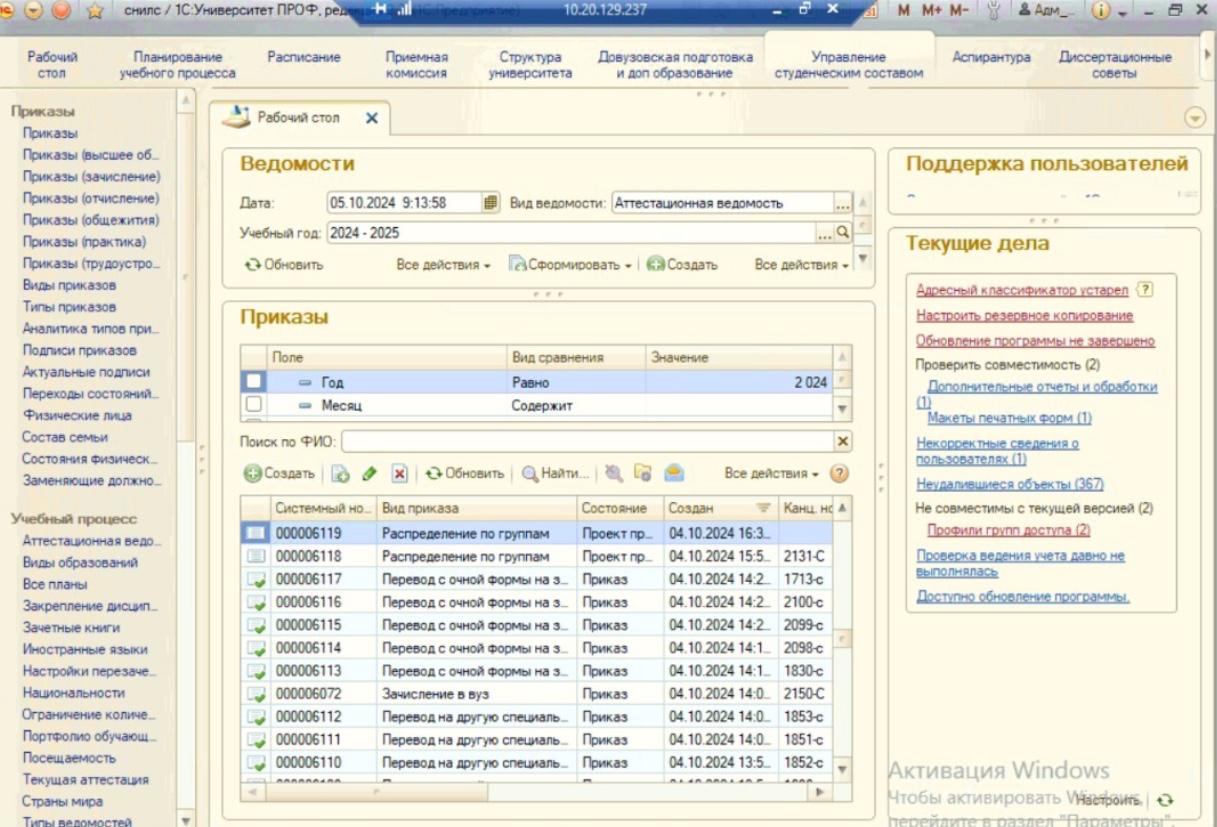
1.
Запустите 1С:Университет ПРОФ.
2.
Выберите подсистему «Управление студенческим составом», кликнув мышкой.
3. Нажмите на документ слева «Приказы» (рис.1). Откроется раздел со всеми приказами.
4. Для создания приказа нажмите кнопку «Создать» (рис. 2).
5. Далее заполните «Вид приказа». Для этого нажмите «Добавить» в левой части формы приказа, (рис. 3).
6. Дважды щелкните по пустой строке, нажмите «...» (рис. 4.)
Откроется форма для выбора вида приказа.
7. Найдите в списке группу «Перевод на
следующий курс», откройте ее нажав на «+», внутри выберите вид приказа «Перевод
на следующий курс» (рис. 5)
8. Далее необходимо заполнить список
студентов в табличной части приказа в правой части формы (рис. 6), согласно
физическому приказу на бумажном носителе, завизированный руководством вуза,
которому присвоены канцелярская дата и номер. В приказе могут фигурировать как
один студент, так и множество студентов.
8.1. Для добавления списка студентов
нажмите кнопку «Подбор» (см. рис. 6)
8.2. С помощью дерева элементов слева
необходимо последовательно выбрать форму обучения, факультет, уровень
подготовки, курс, специальность/профиль, группу. В середине окна отобразится
список студентов, соответствующих запросу.
Например, на рисунке ниже (рис. 7) выбраны
Факультет Заочный----Бакалавриат----Второй курс----Профиль 09.03.03----Группа
ЗП21. Справа отобразились студенты выбранной группы.
8.3. Чтобы перенести в приказ студента, нажмите двойным щелчком левой кнопкой мыши на его имя. Выбранные студенты отобразятся в разделе «Выбранные физические лица» (рис. 8)
Если случайно
выбрали не того студента, выделите его в списке выбранных и нажмите на «Х» вверху списка для (рис. 8).
8.4. Нажмите «Перенести» в верхнем левом углу окна (рис. 9).
Если появится сообщение «Не удалось найти следующий учебный план», значит для учебного плана не создан рабочий учебный план на следующий год, обратитесь в отдел ЦТиИБ вуза.
9. Если в одном приказе (один канцелярский номер и одна канцелярская дата) фигурируют студенты из разных групп, повторите п. 8 по порядку уже для другой учебной группы. Всегда проверяйте, все ли студенты из приказа добавлены в список студентов приказа (рис. 10, таблица справа).
10. Теперь, когда список студентов сформирован, необходимо заполнить реквизиты шапки приказа. В соответствующие поля занесите Канцелярский номер приказа и канцелярскую дату обрабатываемого приказа (рис. 11).
11. Нажмите кнопку «Провести и закрыть»